21
Yleistä keskustelua / Kysymyksiin vastaaminen
« : 10.01.06 - klo:16.33 »
ajattelin, että koska kysymysten kysymisestä on olemassa jo oma ohjeensa (jota valitettavan harva ilmeisesti kuitenkaan lukee), niin olisiko aiheellista keskustella myös kysymyksiin vastaamisesta?
ajatus tuli mieleeni tuossa eräässä ketjussa jossa taas kerran kieltäydyin vastaamaan kysyttyyn kysymykseen. on ollut mukava nähdä foorumille tulevan myös uusia osaavia keskustelijoita, jotka varmasti paikkaavat osaltaan LittleLionin poissaoloa, mutta vastaamiseen vaaditaan minusta muutakin kuin tietoa. enkä väitä, että kukaan olisi vastannut huonosti, yritän vaan herättää keskustelua kysymyksiin vastaamisesta.
vaikka kysyjän olisikin äärimmäisen fiksua esittää kysymyksensä siten, että kertoo mitä on oikeasti tekemässä ja missä vaiheessa tätä tekemistä esiintyy ongelmia, harmillisen usein kysyjä kysyy suoraan jotain toimenpidettä jolla seuraava este hänen itsensä ajattelemalla ratkaisureitillä ratkeaisi. tämä ei tietysti ole hyvä idea, sillä valittu tapa voi olla totaalisen väärä ja riittävillä tiedoilla joku osaavampi osaisi ehkä neuvoa paremman ja mahdollisesti jopa helpomman ratkaisun.
näitä kysymyksiä kuitenkin kysytään, mitä niihin sitten pitäisi vastata? suoraan vastaamalla voi tulla vain ongelmia, vaikka vastaus olisi täysin oikein:
minä voin tietysti kertoa vain sen mitä minä olen ajatellut. jos kysymys haiskahtaa vähänkin siltä, että kysyjä ei tiedä mitä on tekemässä ja on hän tekemässä jotain edes vähän huonolta idealta haiskahtavaa, en ole yleensä vastannut kysymykseen suoraan, vaan yrittänyt saada edes jonkin verran lisätietoa aiheesta. kyseessä voi kuitenkin usein olla täysin väärä lähestymistapa ongelmaan, haluttomuus opetella fiksuja toimintatapoja tai jotain muuta kurjaa. jos kysymykseen vastaa suoraan, voi vastaisuudessa joku muukin saman 'ongelman' päätyä käyttämään samaa huonoa ratkaisua, koska vastaus siihen on esitetty foorumilla. siksipä minusta tuntuukin, että ongelmiin pitäisi löytää mahdollisimman hyvä ratkaisu jo ensimmäisellä kerralla, eikä vasta sitten kun se ensimmäinen kysyjä yrittää selvitellä aiheuttamiaan sotkuja.
ajatuksia?
ajatus tuli mieleeni tuossa eräässä ketjussa jossa taas kerran kieltäydyin vastaamaan kysyttyyn kysymykseen. on ollut mukava nähdä foorumille tulevan myös uusia osaavia keskustelijoita, jotka varmasti paikkaavat osaltaan LittleLionin poissaoloa, mutta vastaamiseen vaaditaan minusta muutakin kuin tietoa. enkä väitä, että kukaan olisi vastannut huonosti, yritän vaan herättää keskustelua kysymyksiin vastaamisesta.
vaikka kysyjän olisikin äärimmäisen fiksua esittää kysymyksensä siten, että kertoo mitä on oikeasti tekemässä ja missä vaiheessa tätä tekemistä esiintyy ongelmia, harmillisen usein kysyjä kysyy suoraan jotain toimenpidettä jolla seuraava este hänen itsensä ajattelemalla ratkaisureitillä ratkeaisi. tämä ei tietysti ole hyvä idea, sillä valittu tapa voi olla totaalisen väärä ja riittävillä tiedoilla joku osaavampi osaisi ehkä neuvoa paremman ja mahdollisesti jopa helpomman ratkaisun.
näitä kysymyksiä kuitenkin kysytään, mitä niihin sitten pitäisi vastata? suoraan vastaamalla voi tulla vain ongelmia, vaikka vastaus olisi täysin oikein:
Lainaus
K: miten poistan /etc -hakemiston?
Lainaus
V: sudo rm -rf /etc
minä voin tietysti kertoa vain sen mitä minä olen ajatellut. jos kysymys haiskahtaa vähänkin siltä, että kysyjä ei tiedä mitä on tekemässä ja on hän tekemässä jotain edes vähän huonolta idealta haiskahtavaa, en ole yleensä vastannut kysymykseen suoraan, vaan yrittänyt saada edes jonkin verran lisätietoa aiheesta. kyseessä voi kuitenkin usein olla täysin väärä lähestymistapa ongelmaan, haluttomuus opetella fiksuja toimintatapoja tai jotain muuta kurjaa. jos kysymykseen vastaa suoraan, voi vastaisuudessa joku muukin saman 'ongelman' päätyä käyttämään samaa huonoa ratkaisua, koska vastaus siihen on esitetty foorumilla. siksipä minusta tuntuukin, että ongelmiin pitäisi löytää mahdollisimman hyvä ratkaisu jo ensimmäisellä kerralla, eikä vasta sitten kun se ensimmäinen kysyjä yrittää selvitellä aiheuttamiaan sotkuja.
ajatuksia?
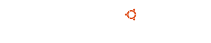
 esim. tuo osoitteessa
esim. tuo osoitteessa 
