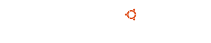Olet ostanut Blu-Ray elokuvan ja haluat katsoa sen koneeltasi. Blu-Ray asema on luonnollisesti oltava ensinnäkin.
1. Asennamme tarvittavat paketit ja lisäämme PPA:t (yksityiset pakettiarkistot). Pääte auki ja sisään yksitellen käskyt (
käytä kopioi-liimaa metodia) -->
sudo add-apt-repository ppa:n-muench/vlcsudo apt-get updatesudo apt-get install vlc libaacs0 libbluray-bdj libbluray12. Nyt tulee luoda kansio nimeltä "aacs" salattuun ".config" -kansioon kotikansiossasi ja asentaa "aacs" avaimet sinne.
Syötämme siis päätekäskyt:
mkdir -p ~/.config/aacs/sekä vielä:
cd ~/.config/aacs/ && wget http://vlc-bluray.whoknowsmy.name/files/KEYDB.cfg3. Nyt kun käytät VLC mediasoitinta Blu-Ray levyjen toistamiseen, avaa siis VLC ja valitse ylävalikosta Media --> Avaa levy --> poista mahdollisesti vakiona ruksattu valinta "ei menu-valikoita" ja paina selaa (browse), valiten Blu-Ray juurilevykansio (yleensä elokuvan nimi tiedostojärjestelmän alapuolella) ja klikkaa avaa (open).
Ps. jos tähän on suoraviivaisempi / helpompi ratkaisu (monet sanovat että asentaa vain XBMC -ohjelman). Niin lisätkääpä perään.