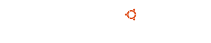Koitin taas tehä ohjeet niin että ei tarvii olla mikään ekspertti näissä linuxhommissa. En kyllä itekkään ole, kunhan kerään yhteen eri paikoissa olevia ohjeita (suomeksi)
Asennetaan siis läppärille ubuntu-käyttis ja dna mokkula-motukka. Tämä ubuntu toimii nopeahkosti kyseisessä kokoonpanossa.
Asennus vie tilaa päivitysten kanssa "osapuilleen" 3.1 gigaa. Tästä ei tarkkaa tietoa, voi olla enemmänkin, mutta AINAKIN tuon verran.
Asennuksen vaatimukset:
-Kiinteä internet-liittymä, piuhalla.
-Ubuntu asennuslevyke 8.04.3 ("tekstitila asennus (alternate install)"-versio.)
-Kannettava tietsikka (läppäri) Fujitsu Siemens Lifebook S Series s6010
-Dna Mokkula Huawei E 180 (se uusi saranamalli)
-Aikaa pari tuntia.
-Luetun ymmärtämistä.
-(Kännykkä , jos haluat asettaa sillä mokkulan PIN-kyselyn päältä, oletus PIN: 1234) Tämä Linuxohjelma kyllä tukee pinkoodiakin, joten ei tarpeen.
-Hiukka seikkailumieltä ja oppimiskykyä.
Asensin alunperin 9.10 ubuntu netbook remix -käyttiksen, mutta siinä ei ollut tämän koneen näytönohjaimelle tukea (jonku bugin takia), joten toimii hitaammin. Tämä tuntuu samannopeuksiselta osapuilleen kuin vastaavassa koneessa XP.
KÄYTTIKSEN ASENNUS:Lataa ubuntun sivuilta
http://www.ubuntu-fi.org/lataa.html tuo ubuntun asennuspaketti, ja klikkaa sivun alaosan valikoista:
-Ensisijainen alusta = tavallinen tietokone
-Jakelu = ubuntu
-Versio = 8.04.03 LTS
-Lisäksi ruksita alta: "tekstitila-asennus" (Eli
EI siis "LIVE-CD")
-Lataa ja polta levylle.
INFO: Ohjeet kirjoitan tälle "tekstitila" (engl. alternate) -versiolle, koskapa tällä olen onnistuneesti asentanut nämä otsikon mukaiset systeemit.
Aika varmasti homma onnistuu "LIVE-CD" levylläkin moitteetta, mutta silloin pitää alkuvalikosta valita muistaakseni F4 "turvallinen graafinen tila" ja F6 "acpi=off".
Tämä siis jos haluat käynnistää käyttiksen kokeilua varten "LIVE-CD" -tilaan. Voit myös alkuvalikosta valita normaalisti "asenna ubuntu" tjs, ja homma menee aikalailla samallalailla kun tässä, ehkä hieman nopeammin, ja kivemmassa graafisessa ympäristössä.
Tuo "LIVE-CD" levy on siitä kiva, että sillä voi testata käyttöjärjestelmän, asentamatta sitä koneelle! (LIVE-CD -ominaisuus) Tämä kuitenkin uskoakseni toimii hitaammin kuin asennettu versio, koska näytönohjainajuri ei asennu oletuksena oikein, (ja tiedostot haetaan CD-levyltä) mutta saat käsityksen ubuntu-käyttiksen ulkonäöstä.
Tämä ohje on varmasti sovellettavissa monelle muullekkin läppärimallille, ainakin rinnakkaismalleille.
Kytke kone laturiin tai telakkaan että saa virtaa kunnolla.
Aseta verkkokaapeli koneeseen kiinni, niin että siinä on "netti"
1.
Käynnistä asennus laittamalla kone käyntiin ja levy sisään.
(Oletan tässä vaiheessa että läppärisi osaa käynnistyä CD-levyltä, jos ei, niin paina käynnistyksessä muistaakseni F2, jolloin saat buuttivalikon, valitse CD-ROM)
2. Asennusohjelman alkuvalikossa valitse nuolinäppäimillä kieleksi suomi.
3. Paina F6 ja valitse "acpi=off"
4. Paina esc (että pääset vois siitä F6 valikosta)
5. Valitse "Asenna ubuntu" ja asentele se rauhassa (Vie ainakin 20 minsaa)
Asennuksen aikana:-Koneen nimeks vissii käy ihan mikä vaa, ite laitoin "fujitsu" jokapaikkaan mitä en jaksanut miettiä.
-Osiointi: "Ohjattu, käytä koko levyä" ja hyväksy ja hyväksy ja hyväksy

-Muuta plaaplaata, mutta ne on pääteltävissä, eli käyttäjätunnusta kyselee ja salasanaa, laitat siis näihin ne mitä haluat käyttää kirjautumisessa, (kirjaa ylös)
-Jossain vaiheessa kysyy että "Ladataanko kielituki" tai jotakin, saattaa kysyä englanniksi. Jos lataat, saat suomenkielen laajan tuen siihen, ja tähän tarvitaan tuota nettiä. (linuksissa netti toimii yleensä automaattisesti)
Seuraavaksi asennetaan näytönohjaimelle oikea ajurityyppi:Kun käyttis on asennettu ja se buuttaa, niin mene postauksessa (eli käynnistyksessä heti fujitsu siemens-logon vilautuksen jälkeen) esc-näppäimellä GRUB-käynnistysvalikkoon, valitse siitä "recovery mode" eli toinen vaihtoehto ylhäältä.
Kun käynnistyy sinisellä pohjalla oleva "recovery mode"-valikko, niin valitse "root - Drop to root shell prompt"
Varmuuskopioidaan xorg.conf tiedosto:
cp /etc/X11/xorg.conf /etc/X11/xorg.conf_kopio(Jos myöhemmin tarvitsee palauttaa varmuuskopio, niin vastaavasti:) cp /etc/X11/xorg.conf_kopio /etc/X11/xorg.confAvataan tekstieditori "konffaustiedoston" säätämistä varten, kirjoita komentoriville:
sudo nano /etc/X11/xorg.confMuista että isot ja pienet kirjaimet pitää linuksissa kirjoittaa oikein, ja tuo X11 on isolla.
INFO: Eli parit selitykset:
-Sudo = saat root oikeudet (vähänku admin, järjestelmänvalvoja, tms)
-Nano = tekstieditori joka ei ole grafiikkapohjainen, ja toimii tässä tapauksessa parhaiten.
- /etc/X11 on hakemisto josta löytyy xorg.conf tiedosto, joka taasen määrittelee ainakin kaikenlaisii kivoi näyttötiloihin liittyviä juttuja, sekä hiiren ja näppiksen kait.
Nyt on nano auki, ja siinä pitäisi näkyä tekstiä, jos ei näy mitään, saattaa olla että olet kirjoittanut tuon hakemisto-osoitteen väärin (esim X11 onkin x11).
Kelaa alaspäin kohtaan: "Device"
Siihen listään "Driver "i810" -rivi, jolloin sen lopulta pitäisi näyttää osapuilleen seuraavanlaiselta:
Section "Device"
Identifier "Configured Video Device"
Driver "i810"
EndSection
Vaihtoehtoisesti "i810" tilalle voi kirjoittaa "intel" joissain tapauksissa. Tässä otsikonmukaisessa kokoonpanossa toimii "i810" -mainiosti.
Paina ctrl + o (joka ehdottaa tiedoston tallentamista), paina enter.
Paina ctrl + x (poistut ohjelmasta)
Käynnistetään kone uudestaan (buutataan) kirjoittamalla:
reboot ja paina enter.
Kone käynnistyy näin uudelleen, ja ottaa tuon äsken laitetun asetuksen käyttöön. (ilman tuota kommervenkkiä, ei näyttö osaa herätä oikein)
Nyt näyttö pitäisi toimia, jos ei, niin saatoit kirjoittaa jotakin väärin. Itse jouduin aloittaa asennuksen alusta kun kirjoitin "i810" tilalle vahingossa "i180".. olisi varmaan voinut jotenkin korjata sen, mutta ite en osannut, niin aloitin alusta asennuksen.
KÄYTTIS ASENNETTU JA KÄYTTIKSEN HIENOSÄÄTÖ ALKAA:Kun kone käynnistyy pitäisi siihen ilmestyä "ubuntu" -ruutu joka kysyy käyttäjätunnusta ja salasanaa. Lunttaa ne siitä muistilapusta jonka kirjoitit.
Kun työpöytä avautuu, niin oottele hetken aikaa ja kone sanoo "
ohjelmapäivityksia saatavilla", klikkaa sitä pikkusta (nuoli?-)kuvaketta yläpalkissa. Aukeaa päivitysohjelma, joka sanoo esimerkiksi "126 päivitystä saatavilla" lataa päivitykset. Nämä EIVÄT ole kaikki turva-aukkopäivityksiä, kuten windowsissa (eli älä lannistu vielä), suuri osa on ohjelmapäivityksiä!
AIVAN, Linuxissa tuo päivitysohjelma päivittää
kaikki ohjelmat (esimerkiksi: Macromedia flashin ja Firefox ja Opera selaimet), sekä nuo paketit, jotka ovat käyttöjärjestelmän "selkäranka".
Saattaa olla että tuon edellämainitun päivityskohdan voi tässä vaiheessa ohittaa, mutta en ole varma toimiiko Mokkula silloin.
INFO: Sivuhuomautuksena, itse olen tottunut vaihtamaan ubuntussa yläpalkin alas, ja alapalkin ylös, näin on hieman helpompi siirtyä windows-maailmasta Linuxiin (ja pysyä siellä). Linuxissahan ei ole viruksia (eikä näin ollen virusohjelmaa syömässä koneen tehoa), eikä myöskään palomuurille tarvetta (ymmärtääkseni siksi kun kaikki portit on oletuksena Linuxissa kiinni, windowsissa taas oletuksena auki).
Lisäksi Linuksissa (ubuntussa ainakin) on huomattavasti loogisemmin asetettu kaikki tieedostot, että mistä ne löytyy, aluksi se vain on kovin vaikeata, koska olet todennäköisesti tottunut windowsiin sijoituksiin.
Päivityksen loputtua (harvinaista kyllä) tulee laatikko "järjestelmä pitää käynnistää uudelleen", paina tämän jälkeen tuota pientä "liikenneympyrä"-logoa yläpalkissa, jolloin kone ehdottaa uudelleenkäynnistämistä, hyväksy tämä.
INFO: Normaalistihan Linuxia EI tarvitse uudelleenkäynnistellä ohjelmia asentaessa, kuten windowsissa joutuu lähes jokakerta. Kuitenkin muutamien määrättyjen ohjelma-pakettien päivityksen jälkeen joutuu koneen uudelleenkäynnistämään, esimerkiksi näytönohjaimen ajurin asennuksen jälkeen, tai kernel-tiedosto-pakettien asennuksen jälkeen. Näitä tulee kuitenkin harvemmin vastaan.
MOKKULAN ASENNUS:Asenna mokkula seuraavasti: Koneen käynnistyttyä kirjaudu sisään. Sisäänkirjautumisen voit poistaa käytöstä (esim autokäytössä, jos koneessa ei ole tärkeitä tietoja) seuraavasti:
Järjestelmä --> Ylläpito --> Kirjautumisikkuna , ja tästä valitaan "turvallisuus" välilehti. Siitä löytyy "ota automaattinen kirjautuminen käyttöön", ruksita se ja valitse käyttäjäksi pudotusvalikosta oma käyttäjätunnuksesi.
Ota verkkokaapeli irti, ja laita mokkula vapaaseen USB-paikkaan. (ei mahdu olemaan otsikon mukaisessa koneessa samaan aikaan)
INFO: Aluksi itselläni oli vaikea käyttää tuota Linuxin "päätettä (terminal)", mutta nykyään hommat hoituu helpoimmin sitäkautta (etenkin netissä annetut ohjeet ovat näin helpoimmat, copypastea vaan peliin)
Odota hetki ja avaa pääte, sitten copypastea taas.
cd /media/Mobile\ Partner/Linuxcd -käskyllä menet siis kyseiseen hakemistoon
sudo ./installAsennat ohjelman root-oikeuksilla.
[Tässä välissä kestää noin puolisen minuuttia, ja näyttää että mitään ei tapahdu]
seuraavaksi kysyy "..absolute path...", paina entteriä jos et halua alkaa kikkailemaan, silloin se laittaa sen tuohon oletukseen, joka toimii kyllä.
Seuraavaksi (jos kaikki meni hyvin) avautuu Mobile Partner -ohjelma.
Sieltä: Tools --> Options (--> Profile management) ja paina "new". Voit antaa tälle uudelle profiilille mitä tahansa nimeksi. Vaikkapa "Dna Mokkula" (on ainakin selkeä)
Vaihda yhteystyypiksi "static" ja kirjoita laatikkoon :"internet" ilman heittomerkkejä.
Paina Save
Paina OK
Pääsivulta valitse profiiliksi tuo edellä kirjoittamasi (saattaa tulla automaattisesti, en muista) ja "connect" , ja näin mokkula yhdistyy ja kohta olet netissä.
Vastaisuudessa aina kun törkkäset mokkulan kiinni tähän koneeseen, käynnistyy automaattisesti "mobile partner" -ohjelma. Mokkula voi olla kiinni koneessa vaikka kone olisi suljettuna, ohjelma käynnistyy "startissa" silloin automaattisesti.
Voit myös käynnistää sen "Sovellukset --> internet" valikosta.
INFO: Lisähuomautus helppoon aloitukseen ubuntussa: Valitse "sovellukset" -valikko. Jos mielestäsi sopivaa ohjelmaa ei ole vielä asennettu, niin käytä "Lisää/Poista..." asennus-ohjelmaa, joka on tämän valikon alapäässä. Linuxissa siis asennetaan pääasiassa kaikki ohjelmat tätäkautta, ja järjestelmäpäivitys päivittää nämä kaikki asennetut aina uusimpaan versioonsa (helpointa näin, mutta muitakin tapoja on. Esim: enemmän "windows tyylillä" voi asentaa ohjelmia joita ei täältä löydy, mutta siihen en pureudu tässä)
Itse selvitin ja tein näitä ohjeita kaksi päivää, joten toivottavasti tässä on nyt joillekkin parin päivän säästö kun lukasee tän ohjeen ja käyttää apuna. Suurimmaksi osaksi kirjotin ohjetta samalla (toisella koneella) kun asensin, että pitäisi olla kohtuullisen pikkutarkka.
Kiitän ja kumarran

-Janiporo-
PS: saa vapaasti kopioida / täsmentää / siirtää johonkin oikeammanlaiselle palstalle.
Edit 9.11 Hieman selkeyttä ja ulkoasua korjailtu + muutama täsmennys.