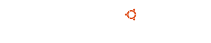Huom! Tätä ohjetta ei enää muokata!
Ajantasalla oleva versio ohjeesta löytyy Ubuntu tutuksi -wikikirjasta:
http://fi.wikibooks.org/wiki/Ubuntu_tutuksi/J%C3%A4rjestelm%C3%A4n_hallinta#Ohjelmien_asentaminen_ja_pakettivarastot
(Kiitokset rhk:lle tärkeistä huomautuksista!)
PAKETTIENHALLINTA PITÄÄ KIRJAA ASENNETUISTA OHJELMISTAWindowsissa uudet ohjelmat otetaan käyttöön asennusohjelmalla (esim. install.exe, setup.exe tms.). Ohjelmat asennetaan joko cd:ltä tai haetaan ohjelman nettisivuilta. Ubuntussa voit unohtaa tämän, sillä ohjelmat on keskitetty Internetissä oleviin ohjelmavarastoihin (=pakettivarastot, repositories). Ubuntussa yksittäiset ohjelmat on pakattu ohjelmapaketteihin, jotka noudetaan näistä ohjelmavarastoista.
Itse asiassa koko Ubuntu muodostuu joukosta ohjelmapaketteja. Näistä paketeista pitää kirjaa järjestelmän pakettienhallinta. Pakettienhallinnan avulla uusien ohjelmien asentaminen on helppoa, sillä se lataa halutut ohjelmapaketit ohjelmavarastoista ja asentaa ne paikalleen. Yksi järjestelmän eduista on se, että asennettujen ohjelmien uusien versioiden tullessa ohjelmavarastoihin, ilmoittaa pakettienhallinta niistä automaattisesti. Näin pakettien päivittäminen on helppoa muutamalla hiiren klikkauksella. Uusia ohjelmaversioita ei siis tarvitse erikseen hakea ohjelman nettisivuilta tai asentaa esim. cd-levyltä. Samoin päivittäminen Ubuntun uuteen versioon käy kätevästi.
Pakettienhallinta pitää huolen myös ohjelmapakettien välisistä riippuvuuksista. Monet ohjelmapaketit vaativat, että järjestelmään on asennettu tiettyjä muita paketteja. Pakettienhallinta huolehtii siitä, että myös nämä paketit tulevat asennetuksi. Samalla tavalla pakettienhallinta huolehtii myös siitä, ettei yksittäisen paketin poistamisen yhteydessä poisteta samalla sellaisia paketteja, jotka sotkisivat muiden ohjelmien riippuvuuksia
Vaikka Ubuntun ohjelmavarastot ovat hyvin kattavia, ei kaikkia kuviteltavia ohjelmia niissä kuitenkaan ole. Tällöin yksittäisen, esim. Internetistä itse ladatun Ubuntulle tehdyn ohjelmapaketin voi asentaa myös erikseen. Ja mikäli sopivaa ohjelmapakettiakaan ei ole saatavilla, niin edistyneempi käyttäjä voi kääntää ohjelman suoraan lähdekoodista.
Suositeltava järjestys ohjelmien asentamiselle on siis seuraava:1.Asentaminen ohjelmavarastoista
2.Ubuntulle tehdyn yksittäisen ohjelmapaketin asentaminen
3.Kääntäminen lähdekoodista (ei käsitellä tässä ohjeessa)
OHJELMIEN ASENTAMINEN UBUNTUN OHJELMAVARASTOISTAUbuntussa on useampia mahdollisia tapoja asentaa ohjelmia pakettivarastoista. Graafisesti ohjelmien asentaminen onnistuu 'Lisää sovelluksia' -työkalulla ja Synaptic - pakettienhallintaohjelmalla. Komentoriviltä pakettienhallintaa käytetään apt-get -käskyllä. Pakettienhallinnan käyttämiseen tarvitset pääkäyttäjän oikeudet.
'Lisää sovelluksia' – työkaluHelpoin tapa asentaa ja poistaa yleisimpiä ohjelmia Ubuntuun on 'Lisää sovelluksia' -työkalu, joka on pelkistetty käyttöliittymä pakettienhallintaan.
'Lisää sovelluksia' -ohjelma käynnistetään
Sovellukset -valikosta kohdasta
Lisää ohjelmia. Ohjelman ikkunan vasemmassa reunassa on listattu luokiteltuna ohjelmia ja voit tutustua ohjelmien kuvauksiin painamalla ohjelman nimen päällä. Järjestelmääsi asennetut ohjelmat on merkitty ruksilla. Uuden ohjelman voit merkitä asennettavaksi laittamalla sen kohdalle ruksin ruutuun. Jo asennetun ohjelman poistaminen onnistuu poistamalla merkintä ohjelman nimen edestä. Kun olet merkinnyt asennettavat/poistettavat ohjelmat paina
Toteuta oikeasta alanurkasta.
Jos valitsit uuden ohjelman asennettavaksi, pakettienhallinta noutaa tarvittavat ohjelmapaketit ohjelmavarastoista ja asentaa ne paikalleen. Vastaavasti poistettavaksi merkityt ohjelmat poistetaan järjestelmästä. Linuxissa järjestelmää ei tarvitse käynnistää uudestaan ohjelmien asentamisen jälkeen, vaan voit heti alkaa käyttää uutta ohjelmaa.
Synaptic pakettienhallintaSynaptic pakettienhallinta on laajempi versio 'Lisää sovelluksia' -ohjelmasta. Saat käynnistettyä sen valitsemalla 'Lisää sovelluksia' -ohjelman
Tiedosto -valikosta
Lisäasetukset. Synaptic löytyy myös J
ärjestelmä -valikosta kohdasta
Hallinta –>
Synaptic Package Manager.
Synapticin avulla voit asentaa minkä tahansa paketin, joka on saatavilla käytössäsi olevista ohjelmavarastoista. 'Lisää sovelluksia' - työkaluun erona on se, että Synapticissa sinun tulee tietää, mikä on sen paketin nimi, jonka haluat asentaa tai poistaa. Yleensä pakettien nimet ovat kuitenkin hyvin loogisia. Esimerkiksi Mozilla Firefox internetselaimen ohjelmapaketin nimi on
mozilla-firefox jne.
Saadaksesi tiedot viimeisimmistä muutoksista ohjelmavarastoissa on suositeltavaa päivittää listaukset saatavilla olevista paketeista aina kun Synaptic käynnistetään. Tämä tapahtuu painamalla
Päivitä.
Synapticin avulla ohjelmapakettien etsiminen käy helposti
Etsi -toiminnolla. Sen avulla ohjelmapaketteja voi etsiä usein eri tavoin, kuten ohjelmapaketin nimellä tai ohjelmasta kirjoitetun kuvauksen perusteella. Saatavilla olevat ohjelmapaketit on luokiteltu omiin osioihinsa Synapticin ikkunan vasemmassa reunassa. Esimerkiksi osiossa Multimedia sijaitsevat Ubuntun multimediatoimintoihin liittyvät ohjelmapaketit jne.
Ohjelmapakettien asentaminen ja poistaminen tapahtuu samalla periaatteella kuin Lisää sovelluksia -ohjelmassa.
Asennettavaksi tai poistettavaksi halutun ohjelmapaketin nimen päällä klikataan hiiren oikeaa näppäintä ja valitaan haluttu toiminto, kuten Merkitse asennettavaksi tai
Merkitse poistettavaksi.
Kun halutut toiminnot on valittu painetaan Toteuta. Tämän jälkeen Synaptic hakee halutut ohjelmapaketit ohjelmavarastoista ja asentaa ne paikalleen tai poistaa ne paketit, jotka ovat merkitty poistettavaksi.
Asentaminen komentoriviltä: apt-getErittäin näppärä tapa käyttää Ubuntun pakettienhallintaa on komentorivillä käsky apt-get. Yksinkertaisuudessaan apt-get toimii seuraavasti:
Pakettilistauksen päivittäminen:
sudo apt-get update Ohjelman asentaminen:
sudo apt-get install ohjelmapakettiEsimerkiksi:
sudo apt-get install mozilla-firefoxOhjelma poistaminen:
sudo apt-get remove ohjelmapakettiEsimerkiksi:
sudo apt-get remove mozilla-firefoxKoko järjestelmän pakettien päivittäminen:
sudo apt-get upgradeLisätietoja apt-get -käskystä löydät täältä:
http://forum.ubuntu-fi.org/index.php?topic=135.0LISÄÄ OHJELMAVARASTOJA KÄYTTÖÖNUbuntun asennuksen jälkeen on käytettävissä vain rajoitettu määrä ohjelmapaketteja. Ohjelmavarastojen rajoittaminen johtuu sekä tekijänoikeudellisista, että järjestelmän vakauden varmistamiseen liittyvistä syistä. Ubuntulle on kuitenkin olemassa useita ohjelmavarastoja, joita käyttöön ottamalla on mahdollista asentaa ohjelmia laajemmasta valikoimasta. Uuden ohjelmavaraston saa käyttöön kertomalla pakettienhallinalle sen internet-osoite. Ubuntun tärkeimmät ohjelmavarastot ovat seuraavat:
Main Ubuntun pääohjelmavarasto, jossa sijaitsevat ohjelmat asennetaan lähes kokonaan järjestelmänasennuksen yhteydessä. Tämä ohjelmavarasto pitää sisällään vain vapaita ohjelmia ja Ubuntun kehittäjäryhmä lupaa kaikille ohjelmapaketeille tietoturvapäivitykset.
RestrictedTässä ohjelmavarastossa sijaitsee ohjelmia, mitkä ovat yleisiä, mutta niiden lisenssi ei ole täysin vapaa. Myös tämän pakettivaraston ohjelmat ovat täysin Ubuntun kehittäjäryhmän tukemia.
UniverseLaaja ohjelmavarasto avoimen lähdekoodin ohjelmia, joihin ei kuitenkaan luvata suoraa tukea Ubuntun kehittäjäryhmältä. Paketit ovatkin Ubuntun käyttäjäyhteisön tekemiä.
MultiverseTämä ohjelmavarasto pitää sisällään ohjelmia, jotka eivät ole lisensoitu vapaan lähdekoodin periaatteiden mukaisesti. Myöskään nämä paketit eivät ole Ubuntun kehitystiimin tukemia.
BackportsOhjelmavarasto, joka pitää sisällään versioita Ubuntun julkaisujen välillä ilmestyneistä ohjelmista. Ubuntusta tulee uusi versio 6 kk välein ja se sisältää aina sillä hetkellä uusimmat ohjelmat, mutta backportsien kautta on saatavilla joistain ohjelmista uudempia versioita kuin mitä Ubuntussa on oletuksena.
PLF (Penguin Liberation Front)Epävirallinen ohjelmavarasto, johon on paketoitu ohjelmia, mitä ei ole saatavilla muista ohjelmavarastoista. Täältä on saatavissa mm. Skype ja Realplayer sekä multimediatukea varten Windows-koodekit sisältävä paketti w32codecs.
Käytännössä PLF:n paketit on todettu hyvin toimiviksi, mutta on syytä muistaa, että nämä paketit ovat epävirallisia ja voivat aiheuttaa ongelmia koneessasi. Asennuksen jälkeen käytettävissä ovat vain ohjelmavarastot Main ja Restricted.
Mikäli haluat pitää järjestelmäsi äärimmäisen vakaana (esim. palvelinkäytössä) ei muita ohjelmavarastoja ole syytä ottaa käyttöön. Useimmat käyttäjät haluavat kuitenkin mahdollisimman kattavan valikoiman ohjelmapaketteja käyttöönsä ja aktivoivat lisää ohjelmavarastoja.
Ohjelmavarastoja saa lisättyä Synapticin avulla tai muokkaamalla sources.lst -tiedostoa. Synapticissa listausta ohjelmavarastoista muokataan valitsemalla
Asetukset –>
Pakettivarastot. Universe ja Multiverse ohjelmavarastot saat käyttöösi klikkaamalla
Lisää. Valitse varasto
Breezy Badger ja valitse kohdat
Virallisesti tuettu, Rajoitettu tekijänoikeus, Yhteisön ylläpitämä (Universe) ja
Ei-vapaat ohjelmat (Multiverse). Paina
OK. Tämän jälkeen tee samat valinnat varastoihin turvallisuuspäivitykset ja päivitykset.
Backports -ohjelmavaraston saat käyttöön valitsemalla Lisää ja siinä kohdan Muu. Lisää avautuvaan ikkunaan seuraava rivi:
deb http://archive.ubuntu.com/ubuntu breezy-backports main universe multiverse restrictedPLF -ohjelmavaraston saat samalla tavalla käyttöösi samalla tavalla kuin Backports -varaston. Lisää rivi:
deb http://packages.freecontrib.org/ubuntu/plf/ breezy free non-freeKun painat
OK, Synaptic lataa tiedot uusista ohjelmavarastoista ja sinulla on käytössäsi noin 17 000 ohjelmapaketin valikoima!
Ohjelmavarastolistausta voit muokata myös käsin:
sudo gedit /etc/apt/sources.listTäältä löydät mallin toimvalle listalle:
http://forum.ubuntu-fi.org/index.php?topic=1033.msg6597#msg6597UBUNTULLE TEHDYN YKSITTÄISEN OHJELMAPAKETIN ASENTAMINENJoitain Ubuntulle tehtyjä ohjelmapaketteja ei ole saatavilla ohjelmavarastoissa. Tällöin paketin voi ladata esimerkiksi ohjelman tai sen paketoijan kotisivuilta ja asentaa yksittäin. Ubuntun tulevassa Dapper Drake (6.06) -versiossa yksittäisen ohjelmapaketin asentamiseen on myös graafinen työkalu, mutta nykyisessä Breezyssa (5.10) paketinasentamisen voi tehdä ainoastaan komentoriviltä.
Yksittäisen ohjelmapaketin saat asennettua komentoriviltä seuraavalla komennolla
sudo dpkg -i ohjelmapakettiEsimerkiksi:
dpkg -i skype_1.2.0.11-1_i386.deb