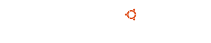28
« : 07.08.07 - klo:17.07 »
Tässä voi olla pieniä epäkohtia, koska kopioin suoraan tämän ja poistelin sieltä muiden windows käyttöjärjestelmien ohjeet, sekä turhia tekstejä, jossa kerrotaan, mikä käyttöjärjestelmä kyseisessä kuvassa on, koska kuvat eivät näy tässä. Toivottavasti on apua.
Alkutarkistukset
Kytkentäkaapelia voidaan nimittää myös esim. CAT 5 –kaapeliksi tai verkkokaapeliksi. Kytkentäkaapeli
ei yleensä kuulu vakiona uuden mikron tai verkkokortin varustuksiin. Mikron mukana oleva puhelinkaapeli
ei toimi kytkentäkaapelina. Kytkentäkaapeli on hankittava erikseen. Kytkentäkaapelin molemmissa
päissä olevat liittimet ovat RJ45 –tyyppiä. Kytkentäkaapeleita on myynnissä kahdella eri kytkennällä,
suora (straight-through) tai risti (cross over). PSOASin Campus-verkossa toimii suora kaapeli. Kytkentäkaapelia
voi pyytää kauppiaalta esim. kytkentäkaapeli Etherne t-verkkoon RJ45/RJ45 liittimillä ja suora
kaapeli. Pituus tarpeen mukaan.
Kytkentäkaapelin ”silmämääräinen” tarkistus.
1. Tarkista, että liittimen tyyppi on RJ45 (kuva alla) ja että pinnejä on 8 kpl (puh. kaapelissa 6 kpl).
Yleensä kaikki pinnit on kytketty. Vähintään pinnit 1, 2, 3 ja 6 on oltava kytkettynä.
2. Aseta liittimet rinnakkain ja tarkista, että liittimien kaapelien värijärjestys on molemmissa sama.
Jos se on sama molemmissa liittimissä, kyseessä on suora kaapeli ja se toimii PSOASin Campusverkossa.
Jos esim. pinnin 2 kaapelit ovat eriväriset, niin kyseessä on mahdollisesti ristikaapeli,
joka ei toimi.
RJ45-liitin
Verkkokortti
Verkkokortti kuuluu nykyisiin mikroihin vakiovarustuksena. Vanhempiin mikroihin joutuu verkkokortin
hankkimaan, jos sitä ei ole ennestään. Hankittaessa verkkokorttia kannattaa mainita, että verkkokorttia
käytetään Ethernet-verkossa ja että liitäntä on RJ45. Verkkokortin nopeus 10/100 Mb/s. Hanki myös
tarvittaessa yllä esitelty kytkentäkaapeli. Asennuksessa noudatetaan valmistajan antamia ohjeita.
Kuva 2
Pöytämikron RJ45-(naaras) liitännäisen verkkokortin päätylevy voisi näyttää esimerkiksi tältä
Kytke mikro ATK-pistorasiaan ja käynnistä kone. Tarkista, että verkkokortilla mahdollisesti olevat ledit
palavat. Link-ledi palaa jatkuvasti ja Data-ledi vilkkuu. Ledejä ei ole vanhemmissa malleissa.
Versio 8 21.6.2007 3 (21)
Tietokoneen perusasetukset
Campus-verkossa on käytössä DHCP-palvelin sekä www-palvelin. DHCP-palvelin jakaa käyttäjille
IP-osoitteita, joita käytetään Campus-verkon sisäisessä liikenteessä. Näillä IP-osoitteilla ei voi
liikennöidä Campus-verkon ulkopuolelle (esim. Internetiin). WWW-palvelimella sijaitsee Internetliikennettä
varten tarvittava ohjelma (myös ohjeet), jota tarvitaan Windows 95/98/ME/NT/2000 käyttöjärjestelmien
käyttöönoton yhteydessä. Windows XP käyttöjärjestelmällä varustettuihin mikroihin ei tätä
ohjelmaa tarvitse asentaa (voi kyllä asentaa, mutta asennus ei välttämättä mene ohjeen mukaan).
DHCP -asetukset on syytä tarkistaa myös Windows XP mikroissa ongelmien välttämiseksi.
Jotta www-palvelimeen saadaan yhteys, mikrossa täytyy olla DHCP -asetukset käytössä. Oletuksena
Windows käyttöjärjestelmissä DHCP on käytössä.
Unix / Linux käyttöjärjestelmien käyttäjille PSOAS ei tarjoa tukea.
Windows xp
Käynnistä (Start) Kaikki ohjelmat (All programs) Apuohjelmat (Accessories)
Tietoliikenneyhteydet (Communications) Verkkoyhteydet (Network Connections).
Windows 95/98/ME/NT
Käynnistä (Start) Asetukset (Settings) Ohjauspaneli (Control Panel) Valitse Verkko
(Network).
Versio 8 21.6.2007 4 (21)
Valitse Internet Protocol (TC/IP) ja Properties (Ominaisuudet)
Windows XP/2000
Valitse käytettävä Lähiverkkoyhteys (Local Area Connection) Oikealla ”hiirenkorvalla”
Ominaisuudet (Properties)
Windows XP/2000
Valitse Internet-protokolla (TCP/IP) ja Ominaisuudet
(Properties)
Versio 8 21.6.2007 5 (21)
Windows XP/2000 käyttäjät voivat tässä vaiheessa tarkistaa lähiverkkoyhteyden toimivuuden
(verkkokaapeli kytketty). Alla yleisimmät lähiverkkoyhteyden ilmoittamat tilat.
Windows XP/2000
Valitse Hae IP -osoite automaattisesti ja OK OK
Käynnistä mikro uudestaan.
Toimiva lähiverkkoyhteys (ikoni sininen).
Verkkoyhteyden tarkistus
Ennen varsinaisen CampusBaana yhteyden asentamista on hyvä tarkistaa, että tietokone on oikein
kytketty verkkoon ja pystyy liikennöimään Campus-verkossa. Lisää tietoa itse Campus -verkosta löytyy
esitteestä ”Yleistä PSOASin Campus -verkosta”.
Yksi tapa tarkistaa tietokoneen toimivuus on katsoa tietokoneen käyttämä IP-osoite, jonka Campusverkko
on antanut tietokoneen käyttöön.
Windows XP/2000
Käynnistä (Start) Suorita (Run) Kirjoita ikkunaan cmd OK
Kirjoita mustaan ikkunaan DOS -komento ipconfig paina Enter
Tähän asti pääsin linuxilla.
Windows XP CampusBaana yhteyden asennus
Käynnistä (Start) Kaikki ohjelmat (All programs) Apuohjelmat (Accessories)
Tietoliikenneyhteydet (Communications) Verkkoyhteydet (Network Connections).
Windows XP
Valitse Verkkotehtävät (Network Tasks) valikosta Luo uusi yhteys (Create a new Connection).
1. Valitse
Seuraava
(Next)
2. Valitse
Muodosta Internet-yhteys ja Seuraava
(Connect to the Internet and Next)
3. Valitse
Määritä yhteys manuaalisesti ja Seuraava
(Set up my connection manually) and Next
4. Valitse
Muodosta laajakaistayhteys joka vaatii käytäjänimen ja salasanan.
(Connect using broadband connection that
reguires a user….)
5. Kirjoita
Operaattorin Nimi. Esim. CampusBaana
(ISP Name esim. CampusBaana)
6. Kirjoita
Käyttäjätunnus (User name) ja Salasana
(Password), jotka olet saanut PSOASilta
Muut valinnat kuvan mukaan.
7. Asennus valmis
Voit valita, luodaanko CampusBaana
pikakuvake työpöydällesi. Lopuksi
valitse Valmis (Finish)
9. Verkkoyhteydet
Verkkoyhteydet ikkunaan on ilmestynyt uusi ikoni (CampusBaana),
sekä työpöydälle ikoni, joista yhteyden voi myös käynnistää.
Campus Baana.lnk
8. Kirjautuminen
Mikäli haluat tallentaa salasanan, valitse ”Tallenna tämä
käyttäjänimi ja salasana seuraaville käyttäjille” (ei suositella).
Käynnistä Internetyhteys valitsemalla Yhdistä.